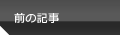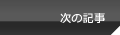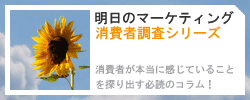AltキーはCtrlやShiftほど有名ではありません。しかし、一度Altキーの持つ強力なショートカットを身につけてしまうと、Altキーなしの生活は送れなくなるでしょう。Altキーの能力を簡単に説明すると、「マウスの代わり」という事になります。普段マウスを使ってやっていた操作をキーボードから手を放すことなくやれてしまうなんて夢か幻なんじゃないかと疑いたくもなるでしょう。無理もありません。それでは実際に「マウスの代わり」の例を体験してもらい、夢ではないことを証明しましょう。
あなたが今この記事を読んでいるブラウザの「ツール」メニューから「オプション」を選択するのをマウスを使わずにやってみましょう(ブラウザによっては操作方法が違う場合がありますが、ここではInternetExplorerやFirefoxを想定します)。先ず、Alt+Tを押してください。ブラウザ上部のツールメニューが開いたかと思います。さらにここで、Oを押してください。オプション設定のダイアログが表示されましたか?もうマウスとキーボードを行ったり来たりしなくて良い!やった!
ただ、残念なのはブラウザで何かを調べながら仕事のドキュメントを書いているような場合、結局マウスでブラウザとWordとを切り替えながらやらざるを得ないという点です。いいえ、それにもAltは対応しています。今あなたが複数のアプリケーション(ウィンドウ)を起動しているなら、Alt+Tabを押してみてください。ウィンドウが切り替わりましたか?これでブラウザとWordとを切り替えながら仕事ができます。さらに、Altを押しっぱなしにした状態でTabを何回も押せば、起動している全てのウィンドウを順番に切り替えられます。さらにさらに、前回紹介したShiftの「逆」機能でAlt+Tab+Shiftも可能です。これでもう手垢のこびりついたマウスともおさらばです。
でも正直、全てのショートカットを覚える位ならもっと違う事を覚えたいですよね。大丈夫、ほとんどのアプリケーションのメニューに書かれている「英文字」からショートカットキーを知ることができます。例えば、下記画像で「ファイル」の後ろに(F)と書いてあるのが分かります。これを見る事で「Alt+F」でファイルメニューにアクセスできるという事が分かります (注:Altキーを押さないとこれらの英文字が見えないアプリケーションも存在します) 。さらに下記画像では、「新しいウィンドウ」や「ファイルを開く」というようなよく使う機能に別のショートカットキーが割り当てられている事も分かります。下記の例でいうと、「Ctrl+N」を押すことで新しいウィンドウを開くことができます。親切設計ですね。
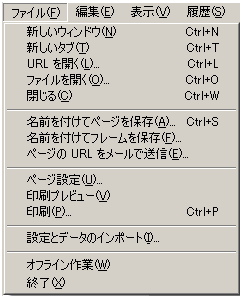
それでは、Altキーを使って出来る素晴らしいことの一部を纏めてみましょう。
| ショートカットキー | 機能 |
|---|---|
| Alt+文字 | 現在のアプリケーションのメニュー内の該当する文字が書かれている機能をクリックしたのと同じ。 |
| Altを押した後に矢印キー | 現在のアプリケーションのメニューを矢印で選択、Enterで実行。 |
| Alt+Tab | ウィンドウの切り替え。 |
| Alt+F4 | アプリケーションの強制終了。 |
この中でもおススメはAlt+F4。職場では見ちゃいけないあんな画像やそんな動画を見ている時に上司から声をかけられてドキッとしたことありません?常にAltとF4の上に指を置いておけば、こんな時にもクールに対応できますよ。